LogWorks is an amazing datalog data analysis software that is available for free from Innovate Motorsports. Having said that it can be a bit of a puzzle getting data into LogWorks from third party sources, this article shows you how I do it.
Raw Data
The first step is to get your data into .csv format. You’ll need to look at the datalog outputs from the device you are using. Some OBD2 apps can datalog from the OBD port and allow you to store that data in .csv format. Piggyback and standalone ECUs usually allow the user to output data into .csv format.
However you get the data, the image below shows the format you need to get before you can proceed to the next step.
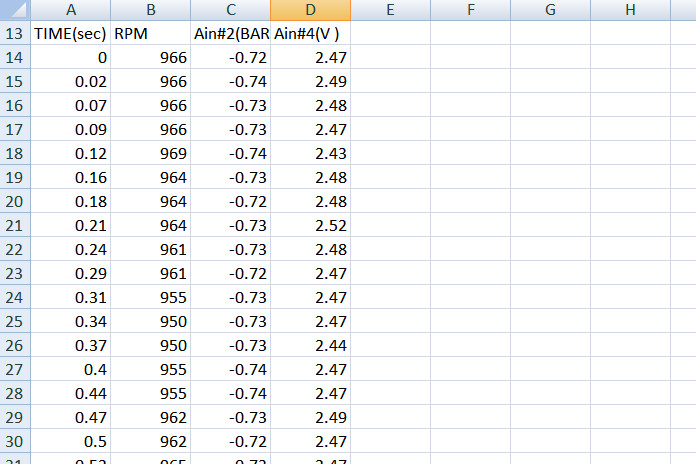
The Magic
When you have the .csv created open it in Excel.
The image below shows the format I use for the data we will import into LogWorks (.dif file format). Use the .dif file format when saving the file in Excel.
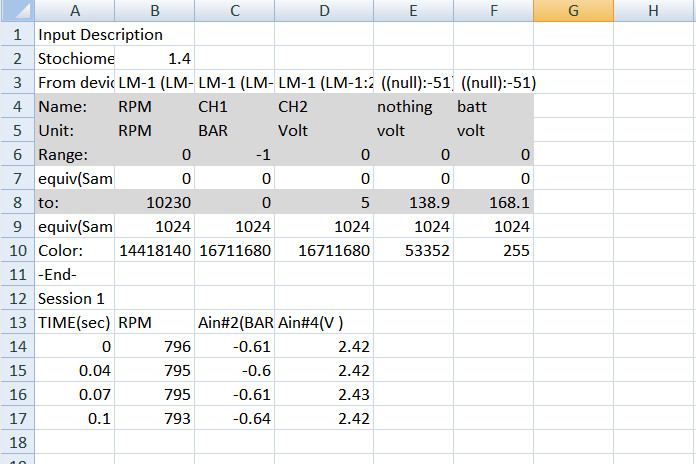
This is the template file in .xls format, you need to save it as .dif format.
We are going to paste the .csv data into this file, keeping the data fields that are at the top.
The shaded areas are where we change names and ranges so the data shows up correctly in LogWorks.
Personally I like to keep the title of the first & second column the same ie TIME(sec) and RPM. The other column titles I use whatever. The data in the grey is what will be used by LogWorks.
When you have pasted your data into you .dif file, save it and then you are ready to import the log file into LogWorks
LogWorks csv Import – Job Done
Hopefully this guide helped you, if so, feel free to leave a comment below.